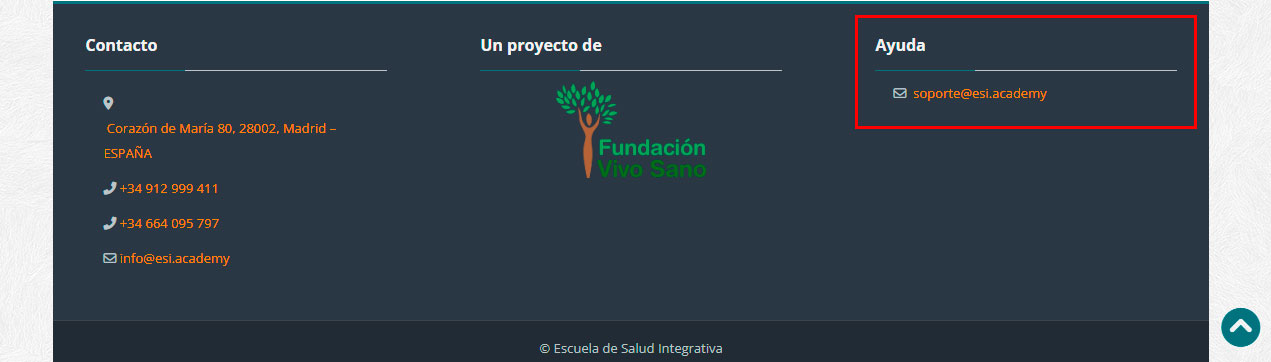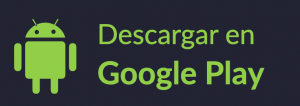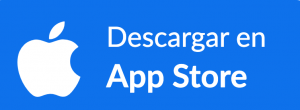Ayuda del Campus
| Sitio: | Aula Virtual Escuela de Salud Integrativa |
| Curso: | Ayuda |
| Libro: | Ayuda del Campus |
| Imprimido por: | Invitado |
| Día: | miércoles, 22 de octubre de 2025, 02:37 |
1. Acceso al Aula Virtual
Accede a la dirección https://campus.esi.academy/moodle
Introduce los datos de acceso que te hemos proporcionado en los campos "Nombre de usuario" y "Contraseña"; a continuación pulsa el botón ![]() :
:

Verás una pantalla parecida a esta:
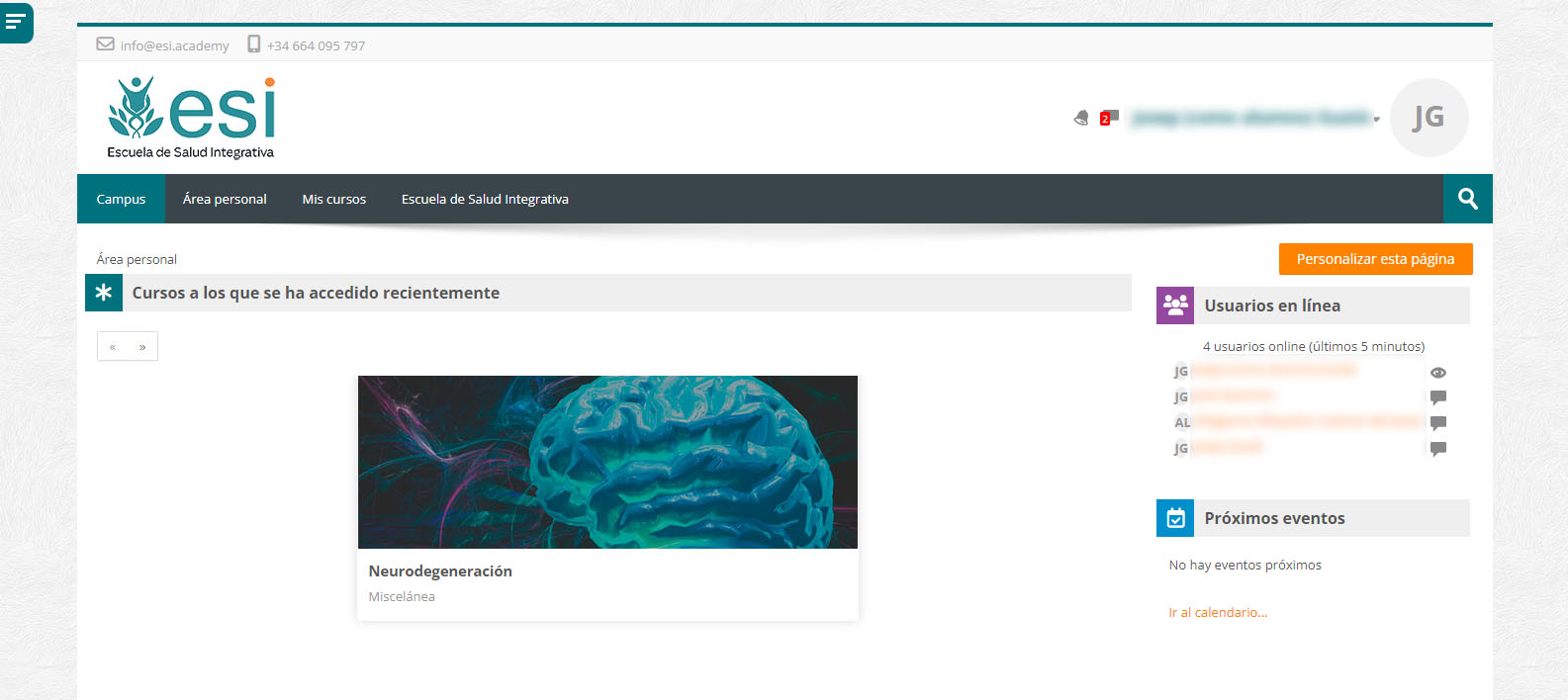
TIP: En caso de que en la página anterior no ves tu curso, haz clic en el menú "Mis cursos":

Te mostrará una página con todos los cursos que tienes actualmente. Pulsa en el curso al que deseas acceder:
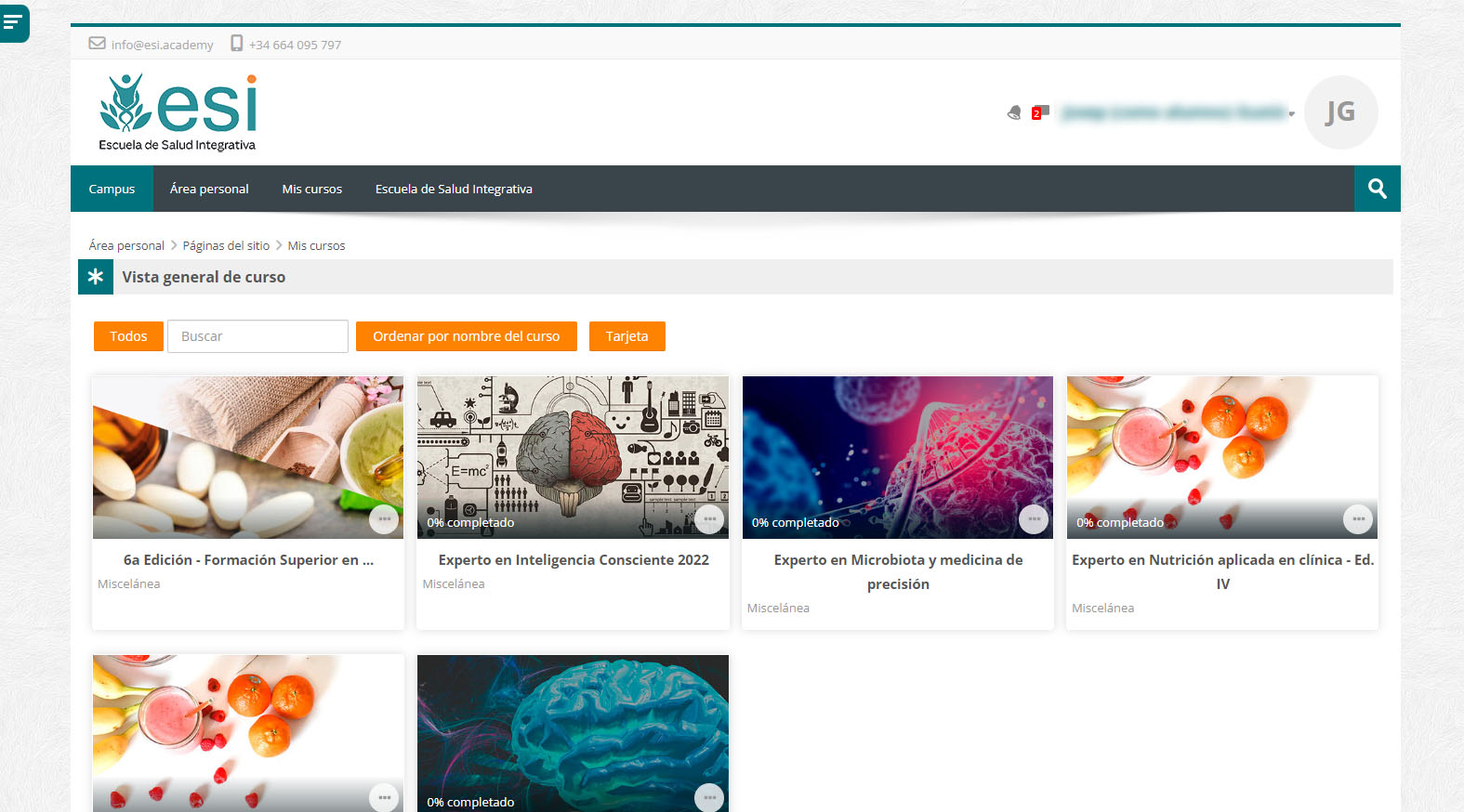
En el siguiente ejemplo se muestra la página inicial del curso Experto en Microbiota:
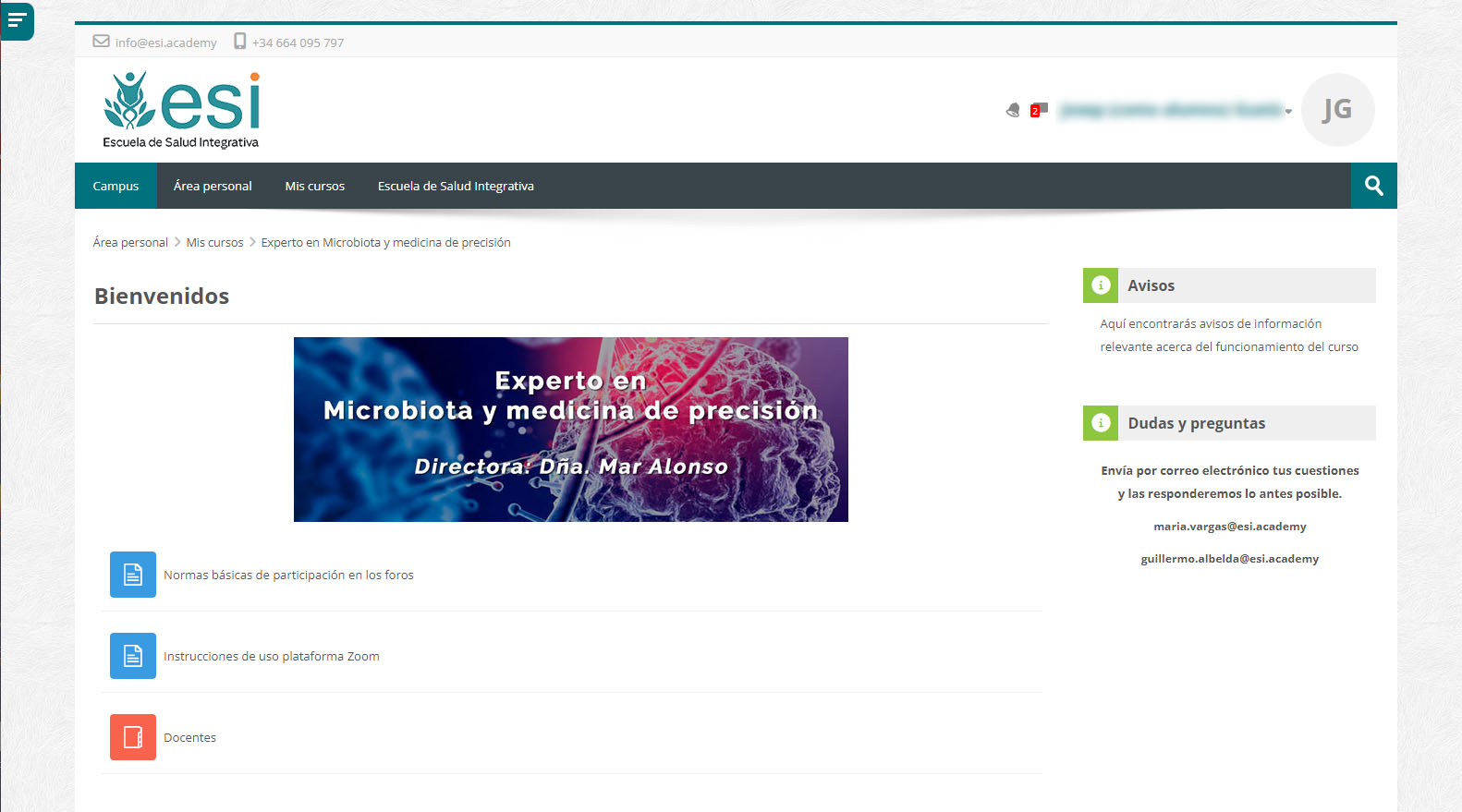
2. Recuperar la contraseña
En caso de que hayas olvidad tu contraseña, puedes recuperarla fácilmente con unos pocos pasos.
Pulsa en el enlace "¿Olvidó su nombre de usuario o contraseña?":

En la siguiente pantalla, utiliza la opción "Buscar por dirección email" (recomendado). Introduce tu dirección de correo electrónico:
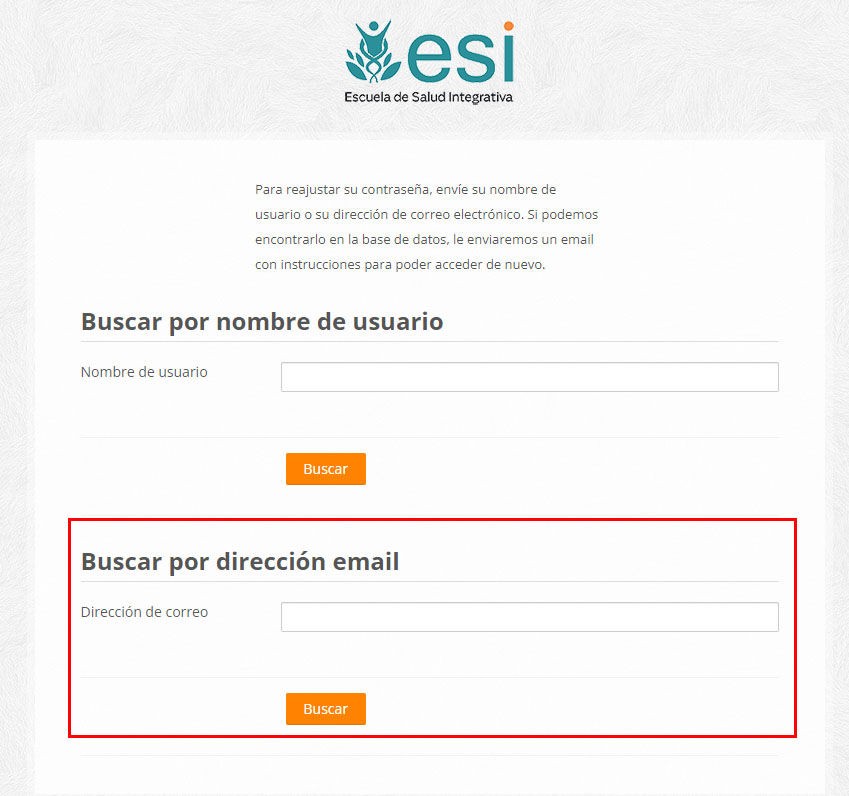
Si has proporcionado una dirección de correo correcta, se te mostrará lo siguiente:
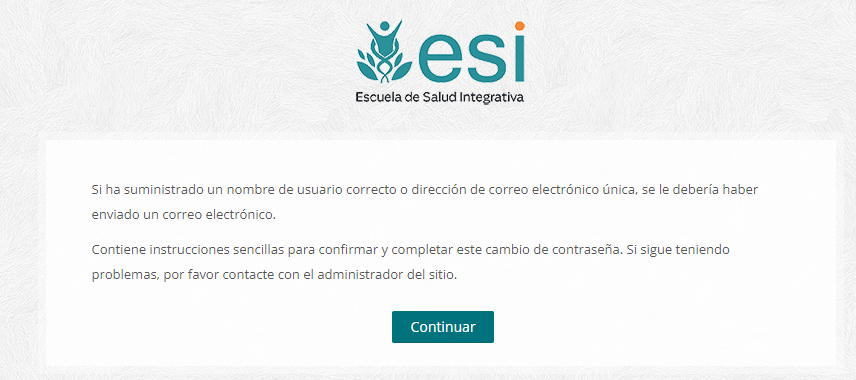
Recibirás en tu correo un enlace único (válido durante 30 minutos) para acceder a recuperar tu contraseña:
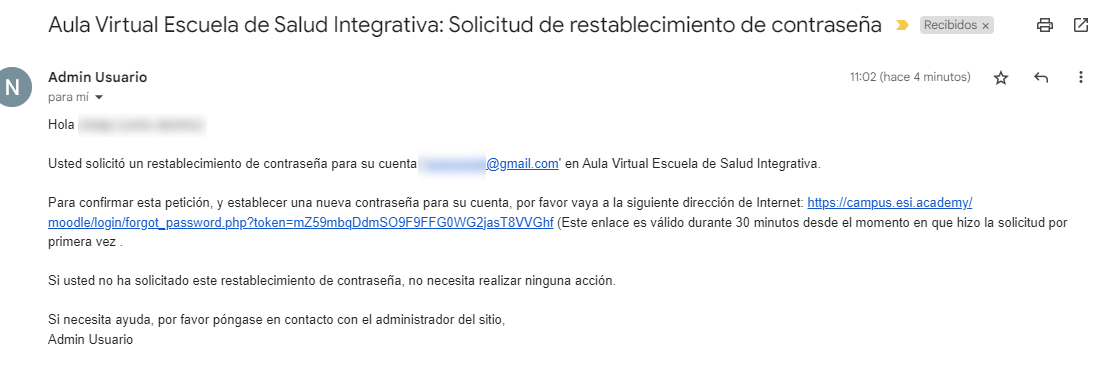
La siguiente pantalla te permitirá establecer una nueva contraseña:
¡IMPORTANTE! La contraseña que escojas, debe cumplir los siguientes requisitos mínimos de seguridad:

Si has seguido correctamente todos los pasos, accederás de inmediato al Aula Virtual.
¡Recuerda anotar tu contraseña en lugar seguro!

3. Administrar tu perfil
Cuando estás identificado en la plataforma, puedes administrar tu perfil pulsando sobre tu nombre, arriba a la derecha:
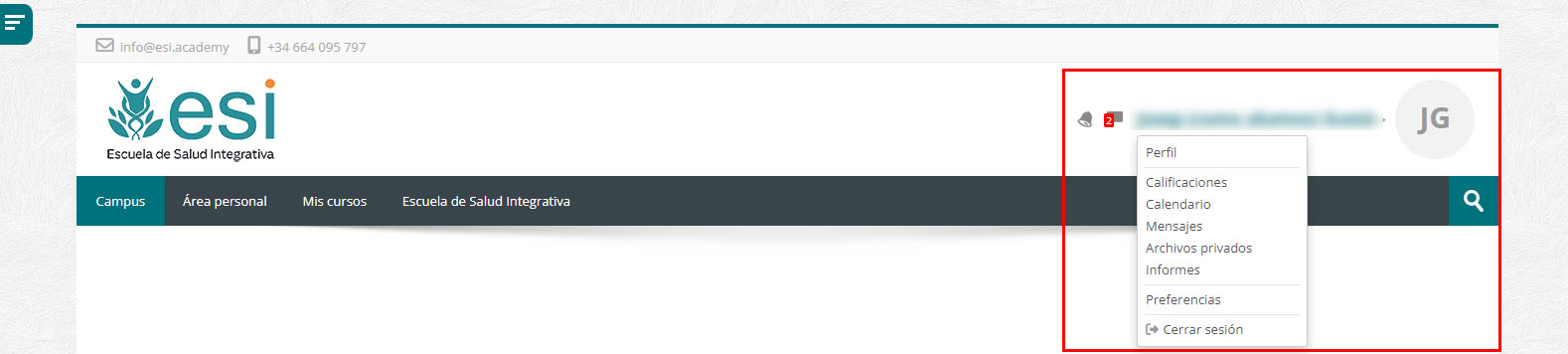
Las opciones de que dispones son las siguientes:
- Perfil
- Calificaciones
- Calendario
- Mensajes
- Archivos privados
- Informes
- Preferencias
- Cerrar sesión
3.1. Perfil - vista general
Al pulsar en el botón "Perfil" accederás a una vista general, donde podrás configurar la mayoría de tus necesidades:
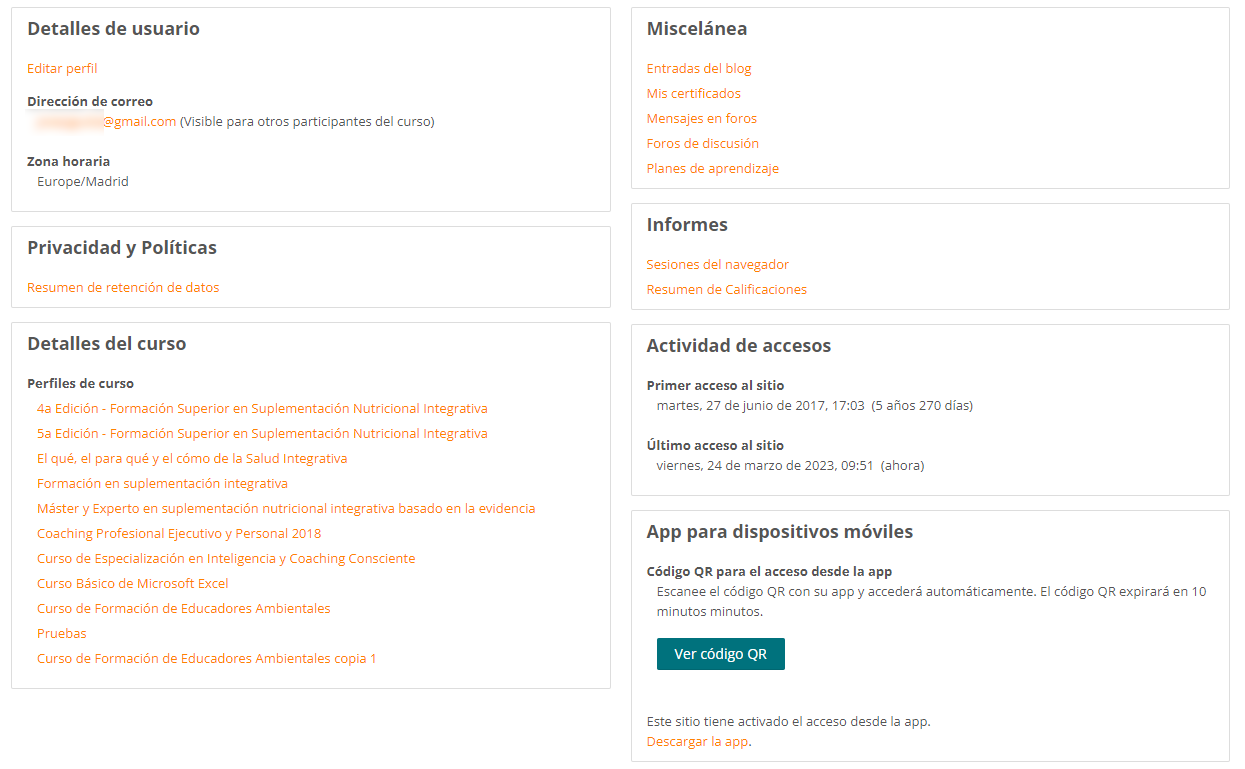
El panel se divide en siete apartados:
- Detalles de usuario:
- Aquí dispones del enlace "Editar perfil"
- Privacidad y políticas:
- No se utiliza
- Detalles del curso:
- Se muestran los cursos en que estás matriculado; cada título es un enlace de acceso a los mismos.
- Miscelánea:
- Entradas de blog: El blog es tu espacio privado, si deseas tomar notas o apuntes del curso, por ejemplo.
- Mis certificados: Aquí encontrarás tus certificados, si el(los) curso(s) donde estás matriculado tienen prevista la entrega de diploma por esta vía, y cuando hayas cumplido todas las condiciones del curso para aprobar.
- Mensajes en foros: Si has realizado aportaciones a algún foro, aquí las verás ordenadas. También las respuestas a tu entrada, si las hay.
- Foros de discusión: Funciona de forma muy parecida a "Mensajes en foros".
- Planes de aprendizaje: Si tu curso forma parte de un Plan de aprendizaje, aquí podrás consultarlo.
- Informes:
- Sesiones del navegador: Aquí puedes consultar y gestionar tus sesiones; es útil si accedes al Campus desde distintos dispositivos, y necesitas cerrar una sesión, por ejemplo, si accediste desde el equipo de un amigo y olvidaste cerrar la sesión.
- Resumen de calificaciones: Aquí podrás consultar todas tus calificaciones.
- Actividad de accesos: Meramente informativo, te muestra tu primer y último acceso al Campus.
- App para dispositivos móviles:
- Código QR para el acceso desde la app: No configurado.
- Si deseas acceder desde tu móvil, puedes descargar la aplicación en estos enlaces:
- Si tienes Android: Descargar desde Google Play.
- Si tienes IOs: Descargar desde Apple Store.
- Si deseas acceder desde tu móvil, puedes descargar la aplicación en estos enlaces:
- Código QR para el acceso desde la app: No configurado.
3.2. Editar perfil
Si lo deseas, puedes editar tu perfil desde el enlace "Editar perfil":
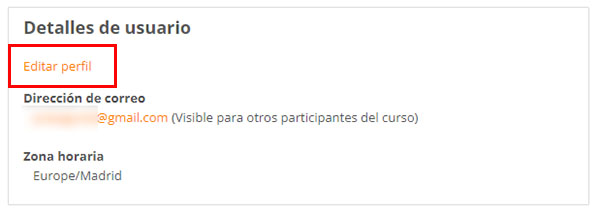
Accederás a la pantalla para editar tu perfil.
¡IMPORTANTE!
Los siguientes campos son OBLIGATORIOS y no pueden quedar vacíos:
- Nombre
- Apellido(s)
- Dirección de correo
Todos los demás campos se pueden rellenar (o no) según tu criterio y preferencias. Algunos campos van acompañados del icono , que te ofrecerá ayuda adicional en caso de duda.

Por último, si estás satisfecho con los cambios, pulsa el botón "Actualizar información personal"; en caso de que no desees guardar los cambios, pulsa "Cancelar":

4. Vista general de un curso
En las siguientes imágenes verás ejemplos de cómo se estructura un curso:
Página de entrada de un curso. Barra izquierda de navegación oculta:
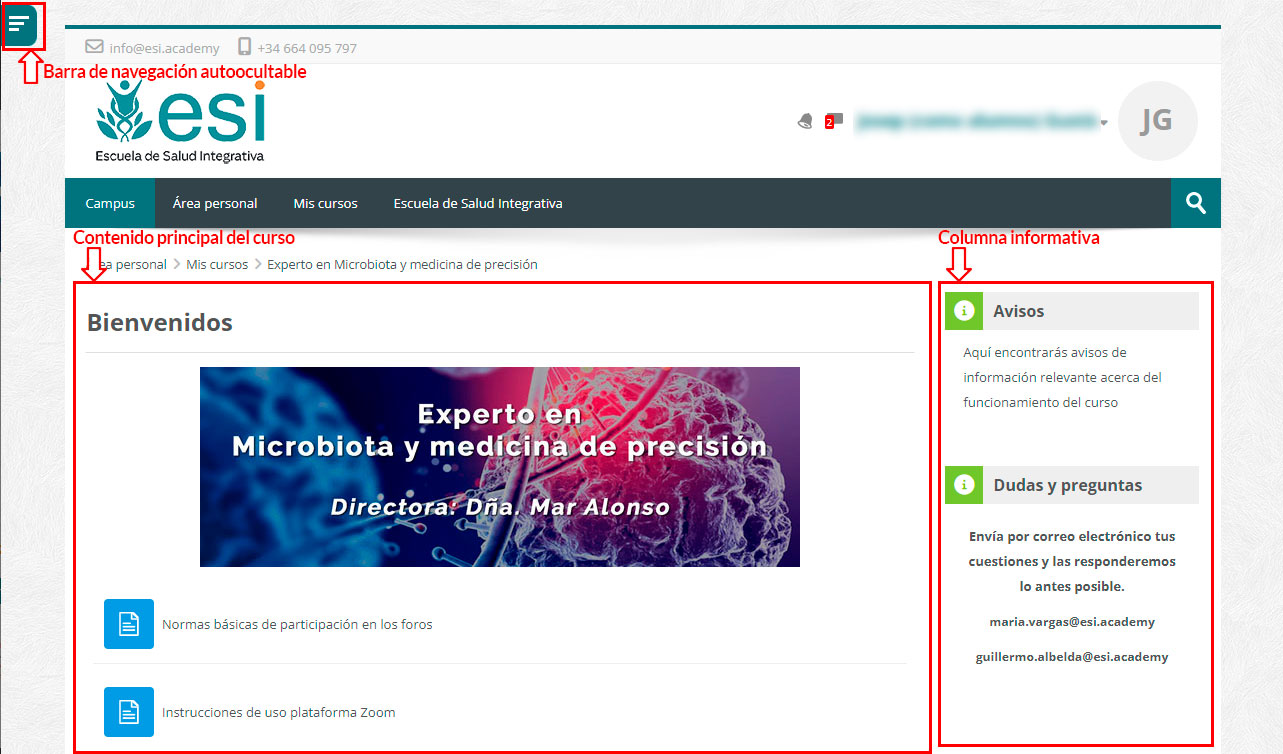
Página de entrada de un curso. Barra izquierda de navegación visible:
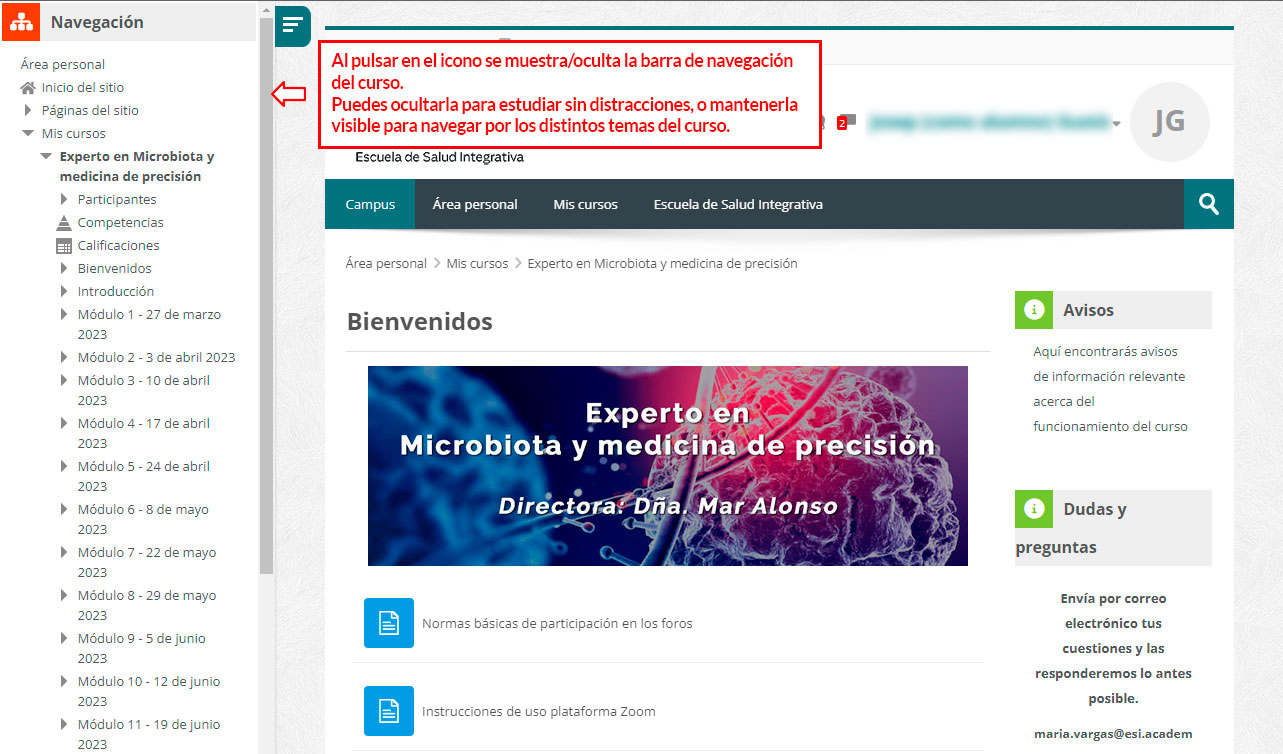
4.1. Actividades y recursos
A continuación tienes una tabla con la descripción de las actividades y recursos más habituales:
| Icono | Significado |
|---|---|
 |
Archivo: Usualmente será un PDF |
 |
Enlace a otros sitios web o recursos externos. Se abre en pestaña nueva. |
 |
Página: Aquí encontrarás materiales adicionales como:
|
 |
Lección: Este recurso es muy parecido a una pequeña página web; puedes navegar dentro de él, recorriéndolo hacia adelante o hacia atrás. |
 |
Foro: Se utiliza principalmente para los siguientes propósitos:
¡IMPORTANTE! Recuerda leer atentamente las Normas de participación en los foros. |
 |
Glosario: Se utiliza principalmente para los siguientes propósitos:
|
 |
Cuestionario: Examen calificable de cada tema, o de fin de curso. |
 |
Tarea: El profesor propone una tarea a cumplimentar por los alumnos. Cada Tarea incluye las instrucciones y plazo de entrega. |
4.2. Uso de Zoom
Las transmisiones en directo se realizarán en las fechas indicadas en el cronograma. Para acceder ellas, entrar unos minutos antes del comienzo en el área correspondiente de aula virtual y hacer click en la url del webinario:
Entrar utilizando la url indicada.
Instrucciones de acceso, descarga y funcionamiento de Zoom
*Nota: Las capturas de pantalla corresponden a la versión de ordenador, pero el funcionamiento básico es el mismo para todos los dispositivos
Hay dos formas diferentes de entrar a Zoom: desde el navegador, o realizando la descarga de la aplicación.
1) Entrar desde el navegador
Para entrar desde el navegador hay que hacer clic en la opción “Únase desde su navegador“:
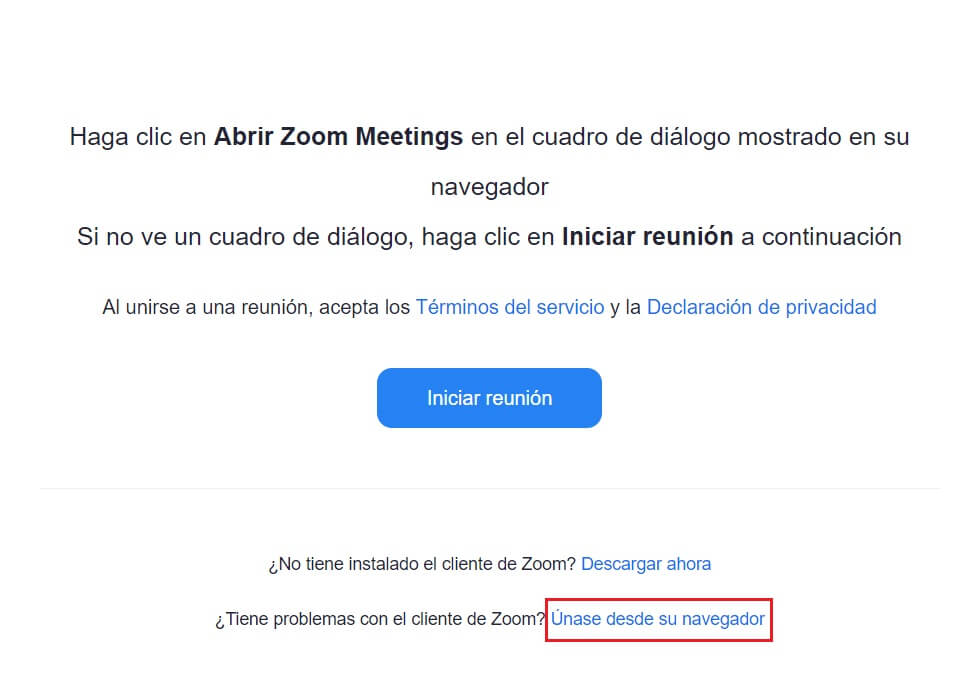
A continuación llevará a la siguiente página, donde hay que introducir nuestro nombre. También aquí se deben seleccionar las opciones de audio y vídeo del ordenador. Una vez hecho esto, hay que hacer clic en el botón “Entrar“, y esperar al resto de participantes en la reunión:
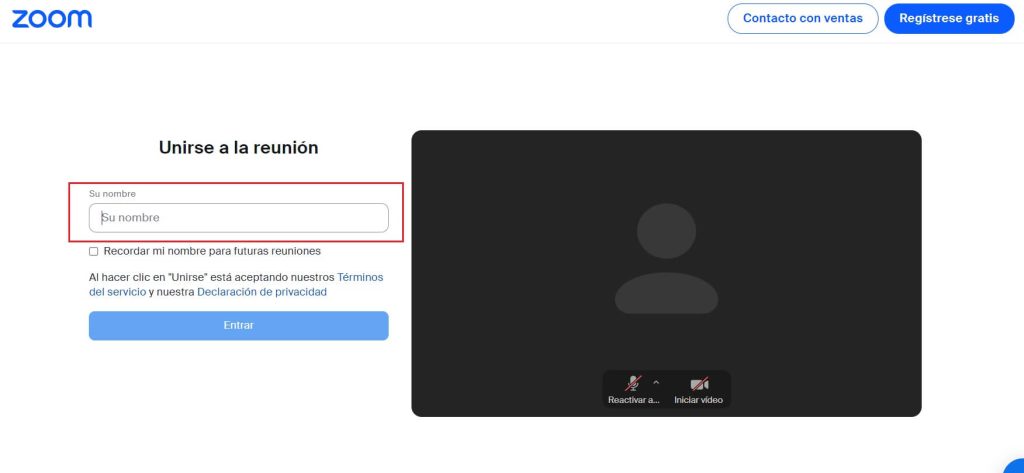
2) Descargar la aplicación Zoom
Para descargar la aplicación hay que hacer clic en “Descargar ahora“:

Darle a Abrir en la descarga (o ejecutar o instalar, según el navegador que se utilice) y se instala un software paso a paso:
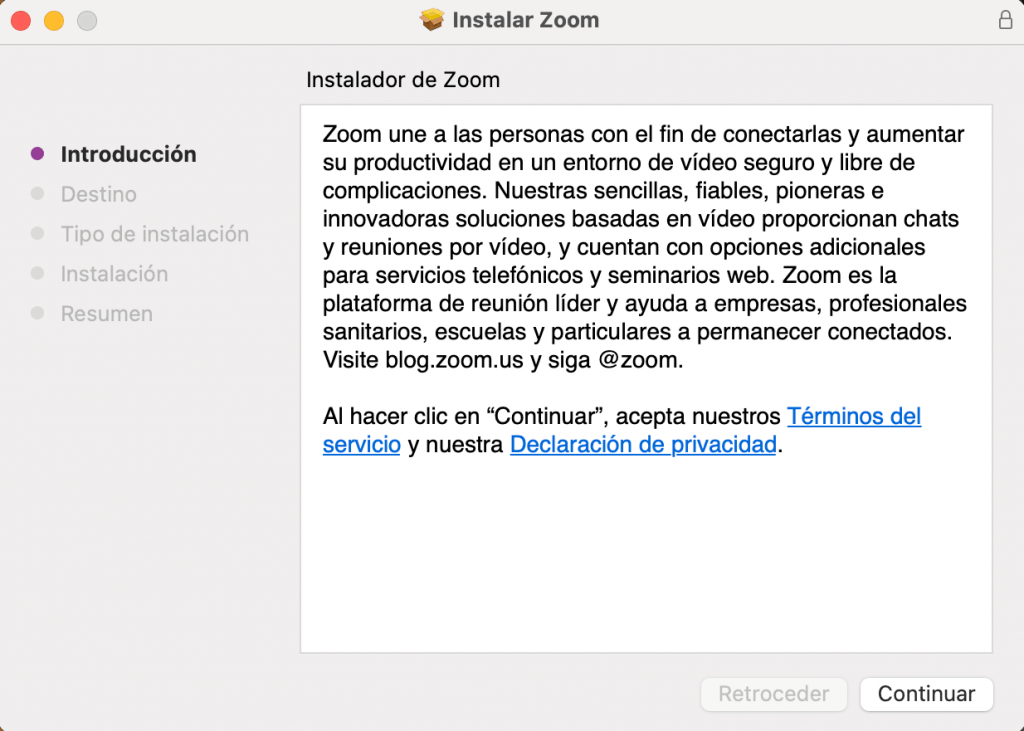
En el mensaje emergente que aparece hacer clic en Abrir Zoom Meetings:
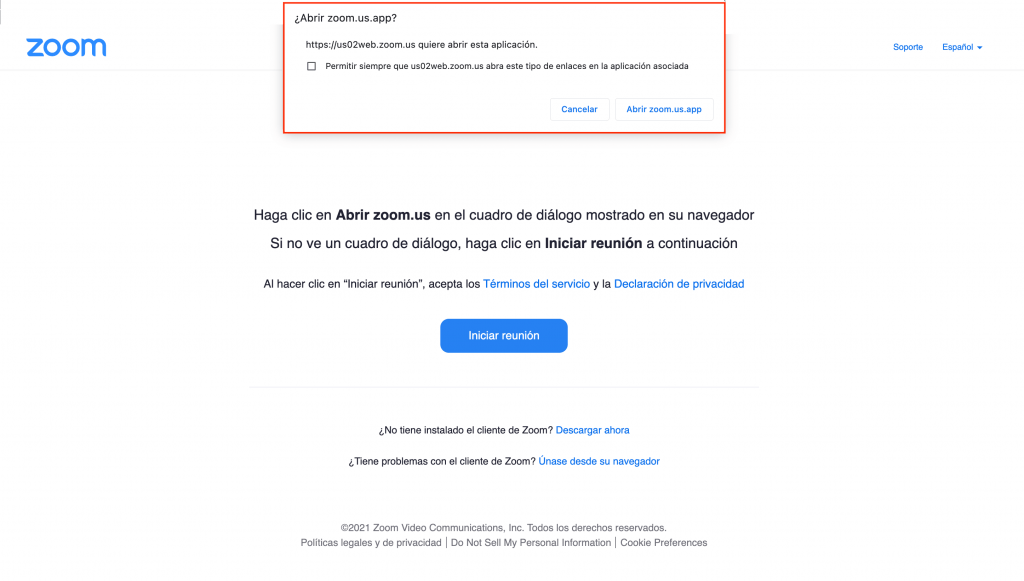
Introducir el nombre:
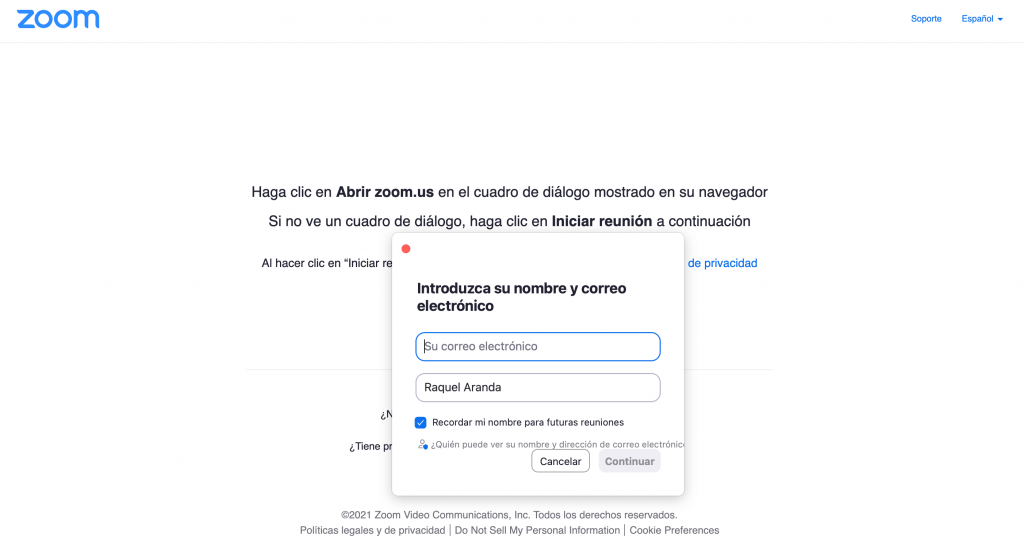
Seleccionar opciones de audio y video del ordenador. Esperar al resto de participantes en la reunión:
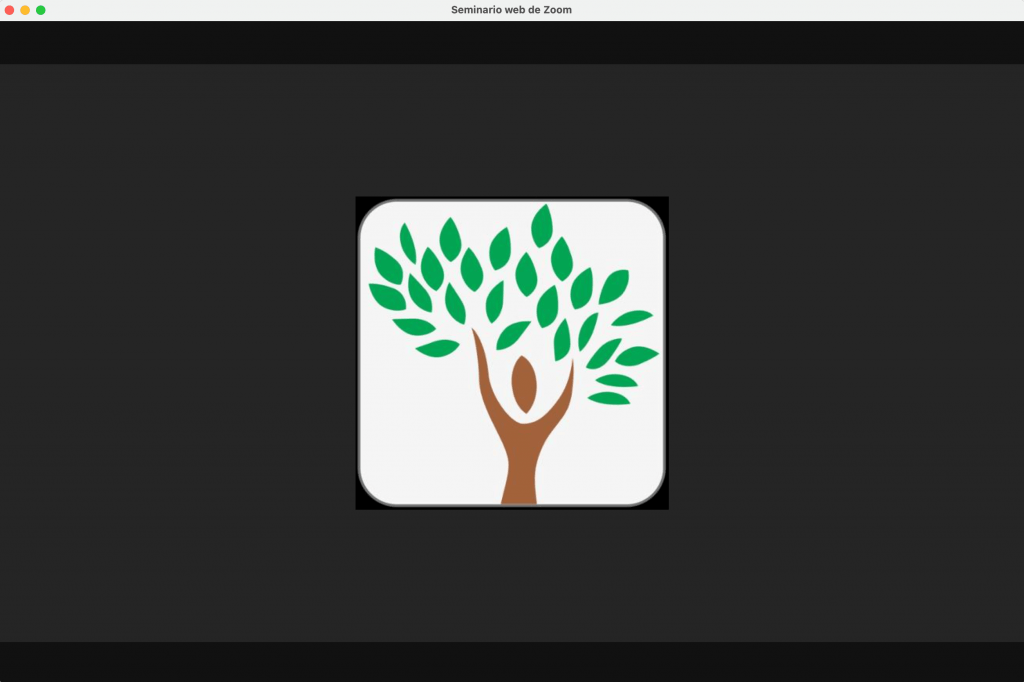
En la parte inferior de la pantalla hay un menú que permite acceder al chat con los demás participantes, así como levantar la mano para plantear cuestiones al docente. También hay disponible una App tanto para dispositivos Android como IPhone/Ipad:
5. Uso de la App para móvil
NOTA PRELIMINAR:
La App para móvil, en sus versiones para Android y Apple, es un servicio externo de código abierto proporcionado directamente por Moodle. La responsabilidad acerca de la integridad y funcionamiento de la misma recae íntegramente en su fabricante.
5.1. Paso 1 - Descargar la aplicación
Utiliza uno de los siguientes enlaces en función del dispositivo donde quieras instalar la aplicación:
5.2. Paso 2 - Introducir la URL
La imagen siguiente te muestra donde introducir la URL campus.esi.academy/moodle/
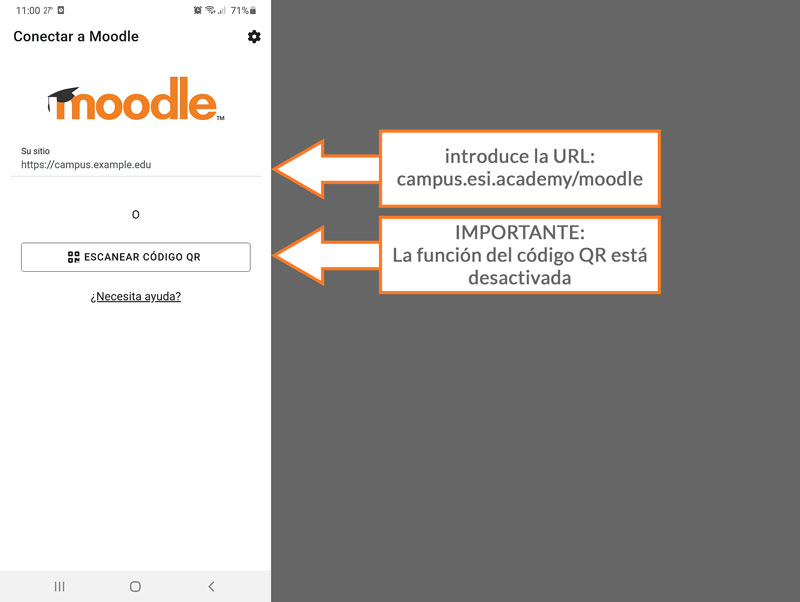
5.3. Paso 3 - Introducir los datos de usuario
Introduce tus datos de usuario (correo electrónico y contraseña), tal y como se muestra a continuación
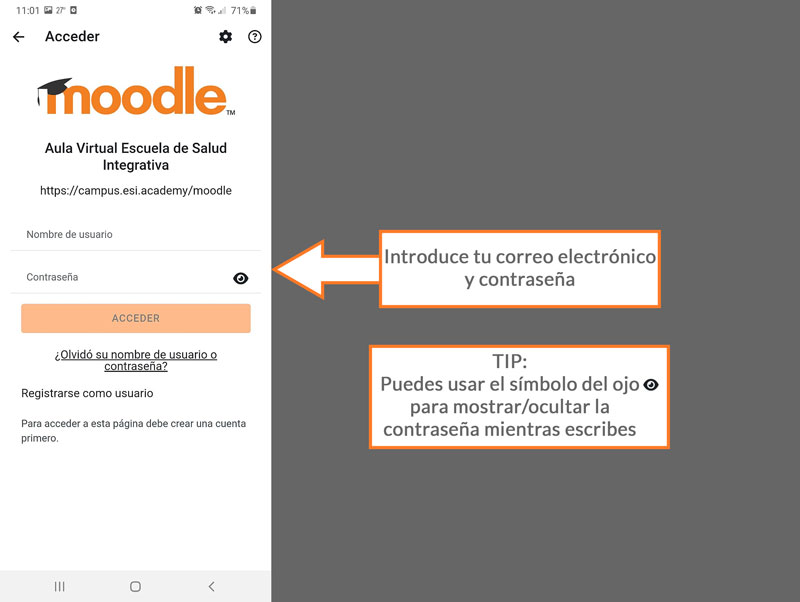
5.4. Vista inicial del Campus
Significado de los iconos
![]() Usuario: Acceso para administrar tu cuenta.
Usuario: Acceso para administrar tu cuenta.
![]() Reciente: Cursos a los que se ha accedido recientemente.
Reciente: Cursos a los que se ha accedido recientemente.
![]() Mis cursos: Cursos a los que tienes acceso.
Mis cursos: Cursos a los que tienes acceso.
![]() Mensajes.
Mensajes.
![]() Notificaciones.
Notificaciones.
Vista inicial del Campus
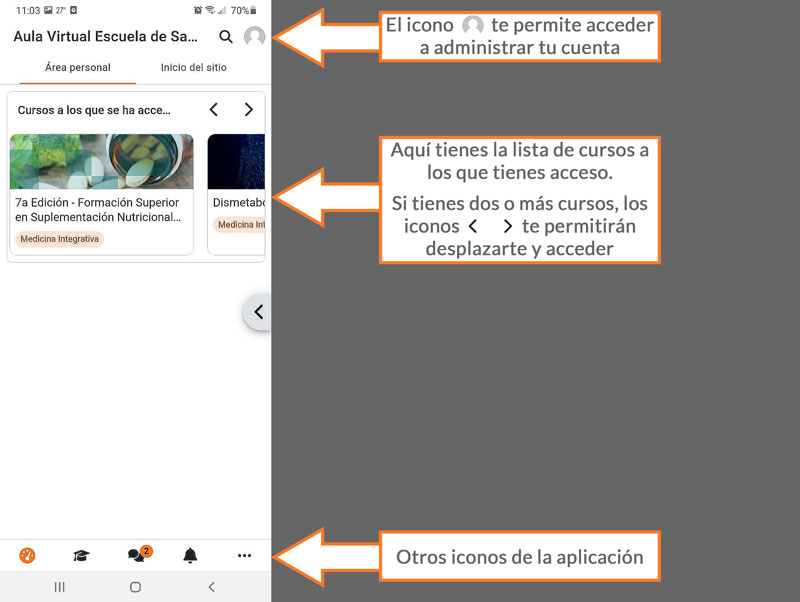
5.5. Gestionar el perfil de usuario
Pulsando sobre el icono ![]() podrás acceder a las funciones asociadas a tu perfil de estudiante:
podrás acceder a las funciones asociadas a tu perfil de estudiante:
- Editar perfil. NOTA: la edición del perfil en la App es mucho más limitada que en la versión de escritorio; si deseas modificar a fondo tu perfil, deberás acceder a la versión de escritorio.
- Calificaciones. Si ya has respondido alguna actividad calificable, aquí tendrás un resumen de tus notas.
- Archivos. Podrás consultar los archivos privados que hayas subido al Campus desde la versión de escritorio.
- Informes. No utilizado.
- Insignias. No utilizado.
- Entradas del blog. Sólo disponible en versión de escritorio.
- Preferencias. Notificaciones, mensajes, y descargas
- Soporte de contacto. Ver Asistencia técnica y contacto.
- Cambiar de cuenta. Te permite añadir cuentas adicionales.
- Cerrar sesión.
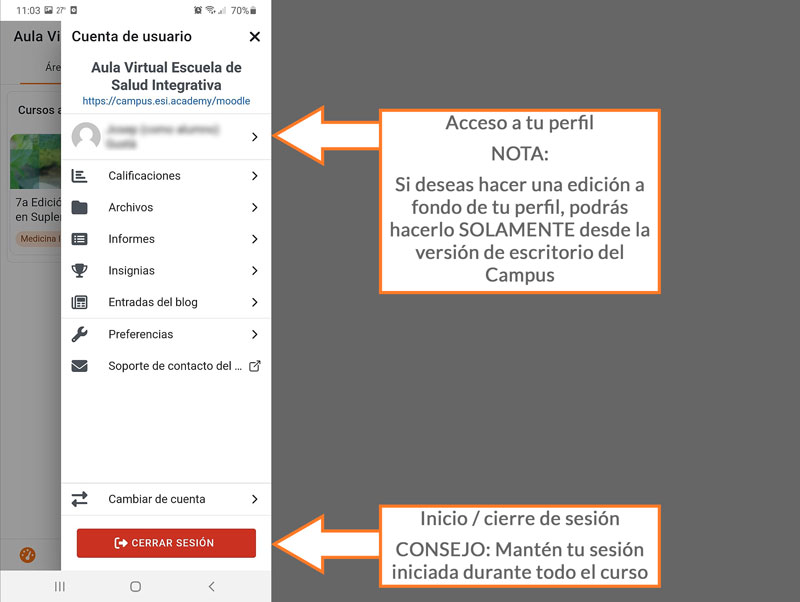
5.6. Eliminar tu cuenta
Para poder borrar tu cuenta necesitas previamente cerrar la sesión. Puedes utilizar el icono
para eliminar tu cuenta. RECUERDA: Esto elimina la cuenta en tu App, pero no en el Campus.
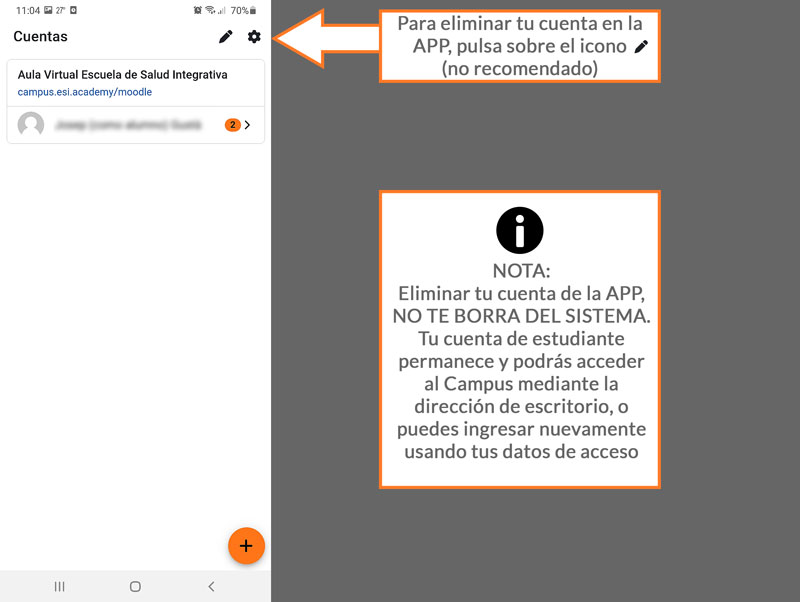
6. Asistencia técnica y contacto
Para cualquier duda lectiva puedes contactar con el gestor o gestores del curso. Encontrarás sus correos electrónicos en la columna derecha informativa del curso:
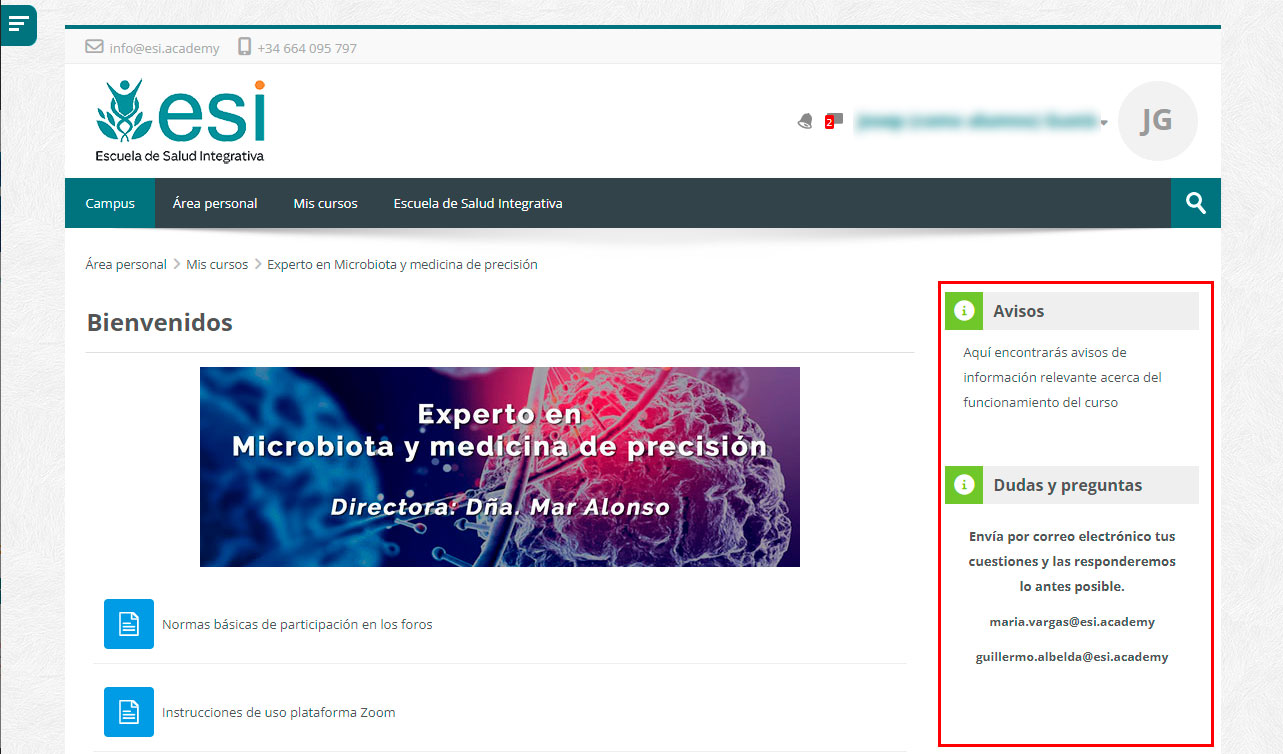
Para cualquier duda técnica, uso del Aula Virtual, claves, etc., contacta con Soporte. Encontrarás el correo de contacto en el pie de página del Aula Virtual: