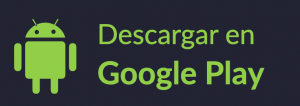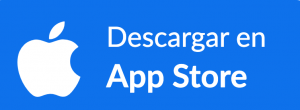4. Vista general de un curso
4.2. Uso de Zoom
Las transmisiones en directo se realizarán en las fechas indicadas en el cronograma. Para acceder ellas, entrar unos minutos antes del comienzo en el área correspondiente de aula virtual y hacer click en la url del webinario:
Entrar utilizando la url indicada.
Instrucciones de acceso, descarga y funcionamiento de Zoom
*Nota: Las capturas de pantalla corresponden a la versión de ordenador, pero el funcionamiento básico es el mismo para todos los dispositivos
Hay dos formas diferentes de entrar a Zoom: desde el navegador, o realizando la descarga de la aplicación.
1) Entrar desde el navegador
Para entrar desde el navegador hay que hacer clic en la opción “Únase desde su navegador“:
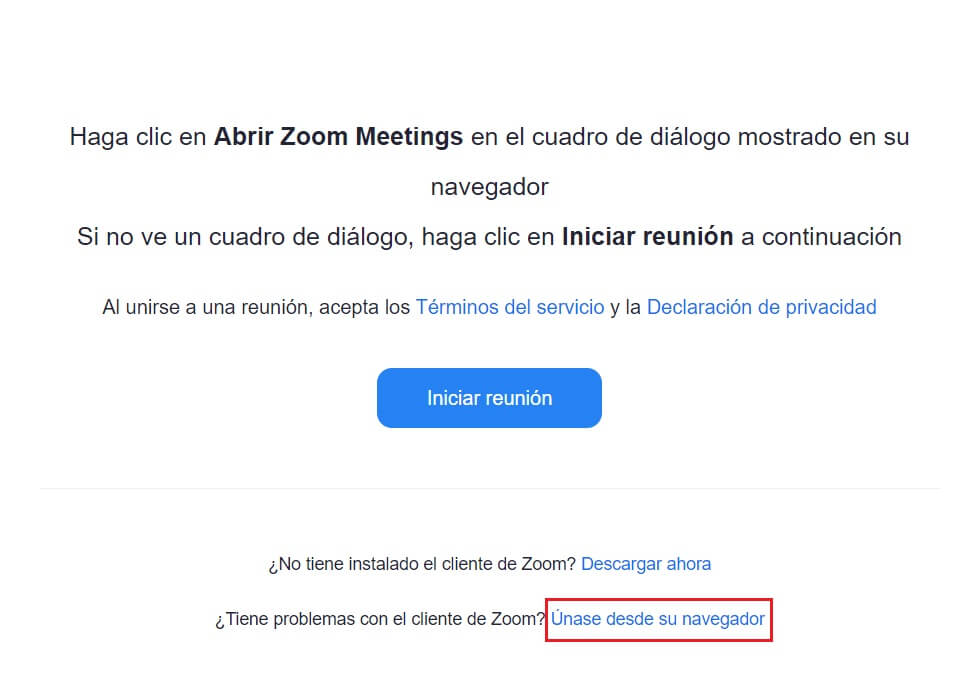
A continuación llevará a la siguiente página, donde hay que introducir nuestro nombre. También aquí se deben seleccionar las opciones de audio y vídeo del ordenador. Una vez hecho esto, hay que hacer clic en el botón “Entrar“, y esperar al resto de participantes en la reunión:
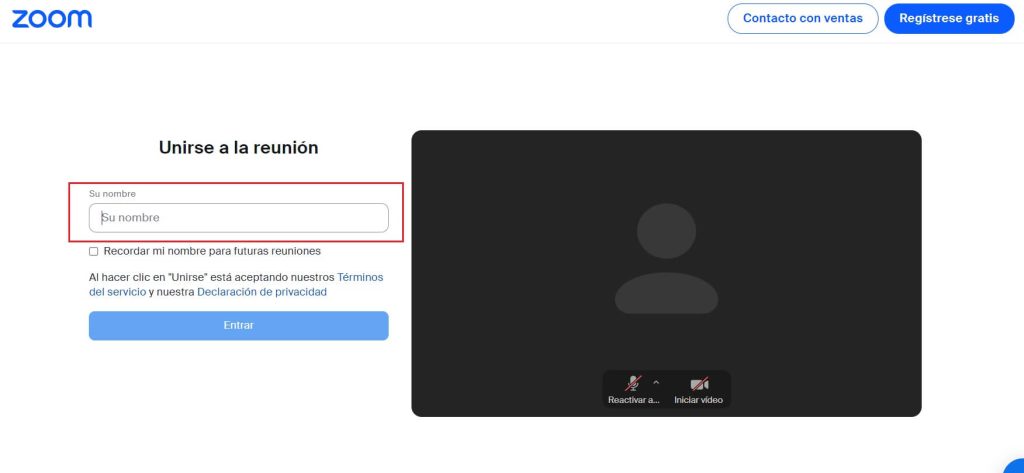
2) Descargar la aplicación Zoom
Para descargar la aplicación hay que hacer clic en “Descargar ahora“:

Darle a Abrir en la descarga (o ejecutar o instalar, según el navegador que se utilice) y se instala un software paso a paso:
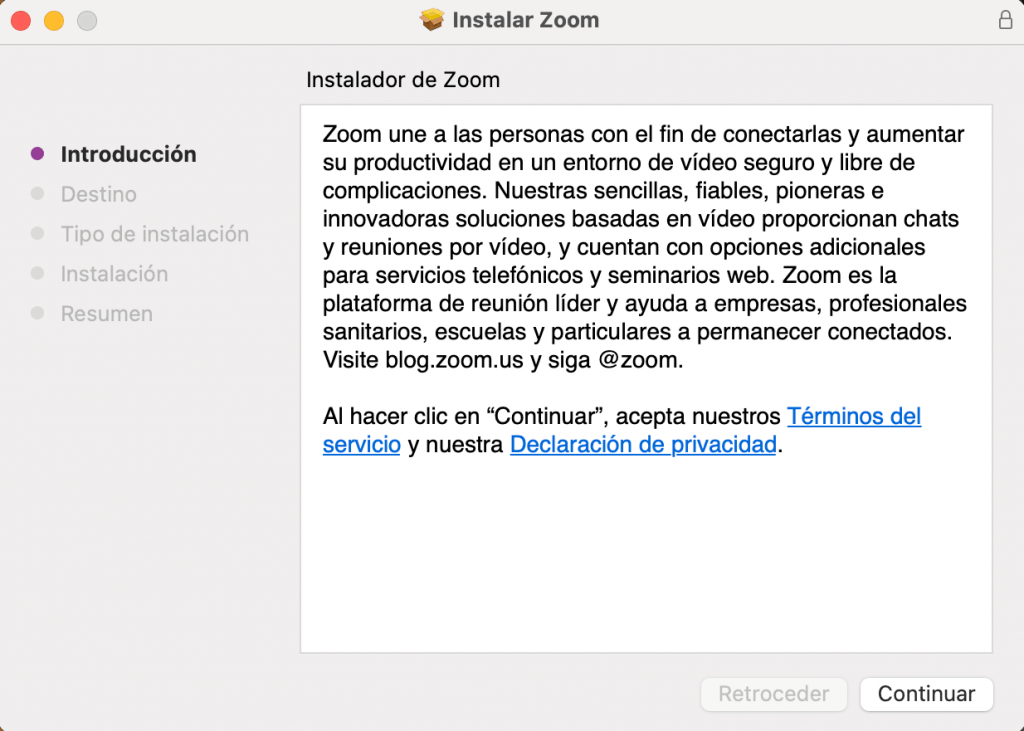
En el mensaje emergente que aparece hacer clic en Abrir Zoom Meetings:
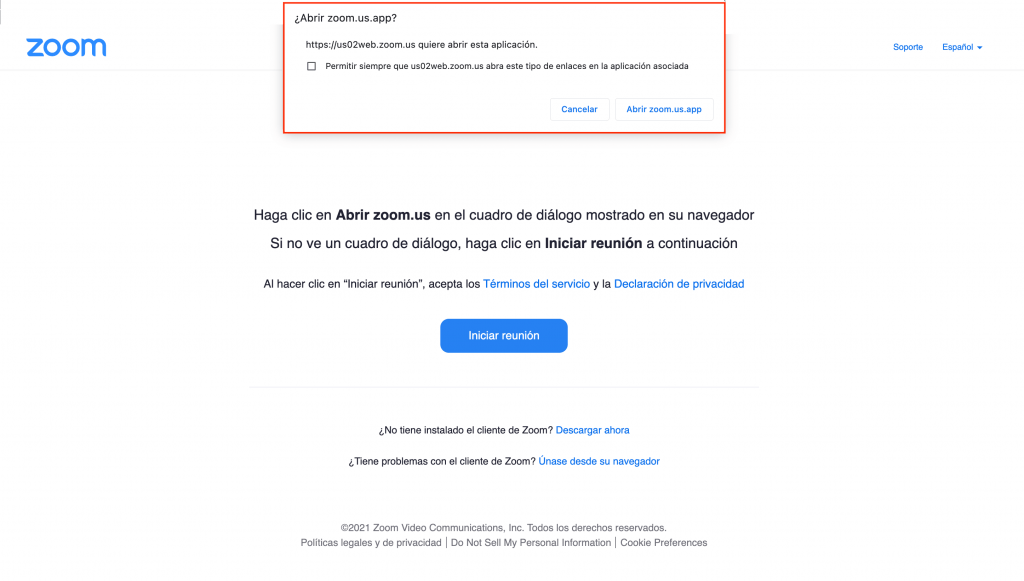
Introducir el nombre:
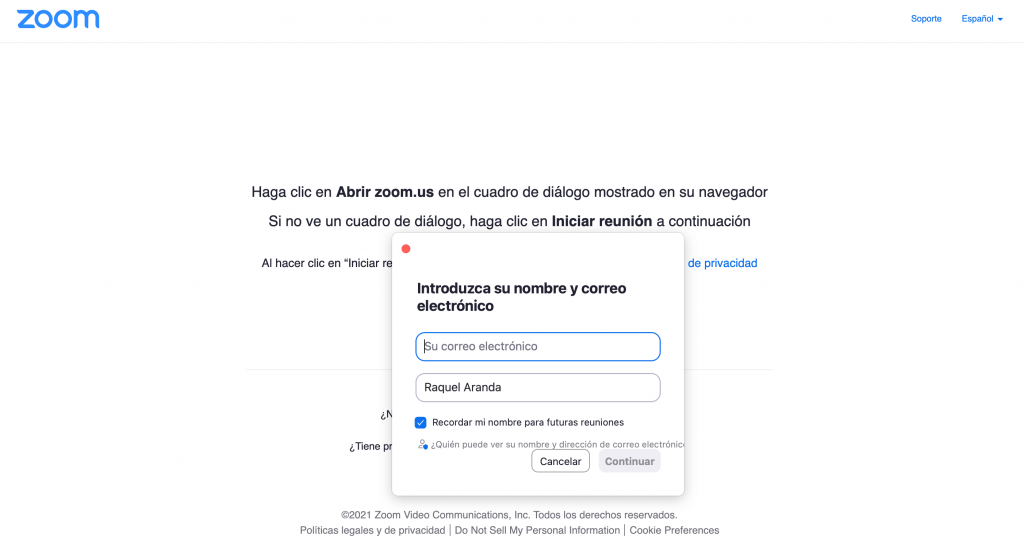
Seleccionar opciones de audio y video del ordenador. Esperar al resto de participantes en la reunión:
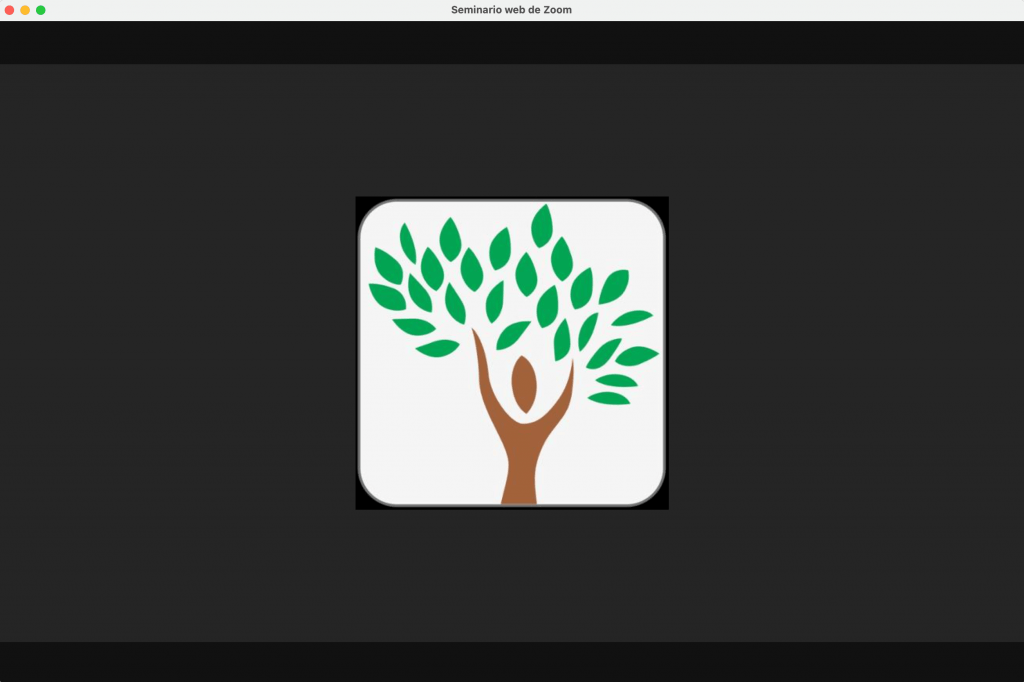
En la parte inferior de la pantalla hay un menú que permite acceder al chat con los demás participantes, así como levantar la mano para plantear cuestiones al docente. También hay disponible una App tanto para dispositivos Android como IPhone/Ipad: